การบริหารระบบเครือข่าย
5.1 การใช้ทรัพยากรร่วมกันในเครือข่าย
ระบบเครือข่ายคอมพิวเตอร์หนึ่งเครือข่ายจะมีการทำงานรวมกันเป็นกลุ่ม ที่เรียกว่า กลุ่มงาน (workgroup) แต่เมื่อเชื่อมโยงหลายๆ กลุ่มงานเข้าด้วยกัน ก็จะเป็นเครือข่ายขององค์กร และถ้าเชื่อมโยงระหว่างองค์กรผ่านเครือข่ายแวน ก็จะได้เครือข่ายขนาดใหญ่ขึ้น
การประยุกต์ใช้งานเครือข่ายคอมพิวเตอร์เป็นไปอย่างกว้างขวางและสามารถใช้ประโยชน์ได้มากมาย ทั้งนี้เพราะระบบเครือข่ายคอมพิวเตอร์ ทำให้เกิดการเชื่อมโยงอุปกรณ์ต่างๆ เข้าด้วยกัน และสื่อสารข้อมูลระหว่างกันได้
5.2 เปิดแชร์ข้อมูลในเครื่อง
- เปิด File explorer จากนั้นไปที่ Folder ที่ต้องการจะแชร์ แล้วให้ทำการคลิกขวาที่ Folder จากนั้นเลือก Properties
- จากนั้นจะเปิด File folder Properties เลือกแถบ “Sharing” แล้วคลิกที่ Advance sharing..
- ที่หน้าต่าง Advance Sharing ให้เลือกติ๊กถูกที่ช่อง (/) share this folder จากนั้นคลิกปุ่ม Permission
- แล้วจะได้หน้าต่าง Permission for File folder ซึ่งเป็นการ กําหนดสิทธิ์ เลือกกำหนดตามที่ต้องการ โดยมีรายละเอียดดังนี้
5.3 เปิดแชร์เครื่องพิมพ์
สำหรับบทความนี้จะเป็นวิธีแชร์ปริ้นเตอร์ผ่านวงแลน จากเครื่องคอมพิวเตอร์ Windows 10 และ 8.1/ 7 ให้สามารถปริ้นจากคอมพิวเตอร์เครื่องอื่นมาออกที่เครื่องปริ้นที่ได้เปิดแชร์ไว้ โดยแบบนี้จะประหยัดสั่งซื้อปริ้นเตอร์โดยไม่จำเป็น ตัวอย่างเช่น ปริ้นเตอร์ที่ใช้งานตามบ้าน และมาเครื่องคอมมากกว่า 1 เครื่อง โดยใช้อินเตอร์เน็ตผ่าน Router ตัวเดียวกัน ก็สามารถแชร์ออกมาใช้งานร่วมกันได้
การแชร์ปริ้นเตอร์ เป็นการแบ่งทรัพยากรเพื่อใช้งานร่วมกันกับคอมพิวเตอร์ (Computer) ในระบบเครือข่าย (Network) เดียวกัน โดยมีที่มีเครื่องหลักเป็นศูนย์กลางในเปิดแชร์เครื่องปริ้นเตอร์ให้คอมพิวเตอร์เครื่องอื่นที่อยู่ในเครือเดียวกันสามารถใช้งานได้ร่วมกัน โดยสามารถนำไปใช้ได้ทั้ง Windows 7 / Windows 8.1 / Windows 10
ปริ้นเตอร์ (Printer) เป็นอุปกรณ์ประเภท Output ของคอมพิวเตอร์ เพื่อปริ้นรายงาน ปริ้นรูปภาพ ปัจจุบันปริ้นเตอร์ถูกพัฒนาให้มีฟังก์ชันการใช้งานที่มากขึ้น โดยเพิ่มความสามารถอยู่ในเครื่องเดียวกับปริ้นเตอร์ เช่น สแกนเอกสารเข้าคอมพิวเตอร์ ทำสำเนาเอกสาร รับ-ส่งแฟกช์ ทั้งยังมีการเชื่อมต่อมากขึ้น เช่น Lan WiFi USB
5.4 การแมปไดรว์ในเครือข่าย
ในขั้นตอนแรก ให้เราทำการคลิ๊ก Start Program แล้วเลือกเมนู run เลยครับ
เมื่อคลิ๊กเข้ามาแล้วให้เราทำการพิมพ์ชื่อเครื่องหรือหมายเลขไอพีแอดเดรส ของเครื่องเซิร์ฟเวอร์เลยครับ โดยมี \\ นำหน้าครับ
เช่น \\หมายเลขไอพีหรือชื่อเครื่อง
ตัวอย่าง เครื่องเซิร์ฟเวอร์ชื่อ ServerShare มีไอพีแอดเดรสคือ 192.168.1.1
ให้พิมพ์ไปเลยครับ \\ServerShare หรือ \\192.168.1.1 ในกรณีใดกรณีหนึ่งไม่ได้ครับ
จากนั้น เมื่อเข้ามาได้แล้วก็จะพบกับหน้าจอล็อกอินครับ ให้เราใส่ชื่อ username และ password ที่ได้มาจากผู้ดูแลระบบครับ ในหน้านี้หากเรากรอก username และ password เรียบร้อยแล้ว ในช่องเล็กๆ ด้านล่างครับ หากติ๊กใส่เครื่องหมายถูกจะเป็นการ memory โดยถาวร หากไม่ใส่เครื่องหมายถูก เวลาที่เราเข้าใช้งานไดร์วทุกครั้งจะทำการถาม username และ password ตลอดครับ ก็แล้วแต่ว่าใครจะใส่หรือไม่ใส่ก็ได้ (ในการใส่พาสเวิร์ดควรถามผู้ดูแลระบบด้วยว่า จำกัดจำนวนครั้งที่ใส่ผิดได้กี่ครั้งครับ)
เมื่อเราใส่ username และ password ได้อย่างถูกต้องแล้ว หน้าจอถัดมาก็จะเป็นการเข้ามาที่ไดร์วที่ทำการแชร์ได้แล้วครับ
ขั้นตอนต่อไปเป็นการแมพไดร์วมาไว้ที่เครื่องเลยครับ ทำตามได้เลย
1. ก็อบปี้ Address ของ server เลยครับ
2. เลือกที่ Tool แล้วเลือกที่ Map Network Drive
3. จะมีหน้าจอมาให้เราทำการเลือกไดร์ว เลือกไดร์วที่ต้องการเลยครับ
4. จากนั้น นำข้อความ Address ของ server ที่เราทำการ copy มาเมื่อกี้ วางลงไปในช่อง โฟลเดอร์เลยครับ (ช่องที่ขีดสีดำ) โดยการกดปุ่ม Ctrl+v หรือไม่ก็คลิ๊กขวา แล้วก็ past เลยครับ
แล้วก็กดปุ่ม Finish ก็เป็นอันเสร็จสิ้นการ Map Network Drive แล้วครับ
5.5 ยกเลิกไดรว์ที่กำหนด
ยกเลิกการเชื่อมต่อบัญชีของคุณ
หากต้องการหยุดซิงค์อย่างสมบูรณ์ คุณสามารถลงชื่อออกจากบัญชี
ในคอมพิวเตอร์ ให้คลิกสำรองและซิงค์ข้อมูล 
คลิกเพิ่มเติม 
 ค่ากำหนด
ค่ากำหนด
คลิกการตั้งค่า
คลิกยกเลิกการเชื่อมต่อบัญชี
คลิกยกเลิกการเชื่อมต่อ
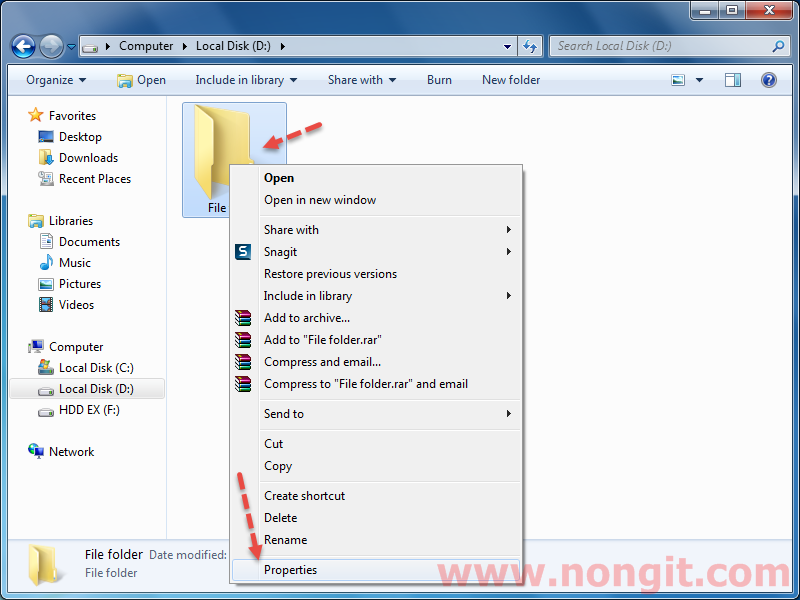
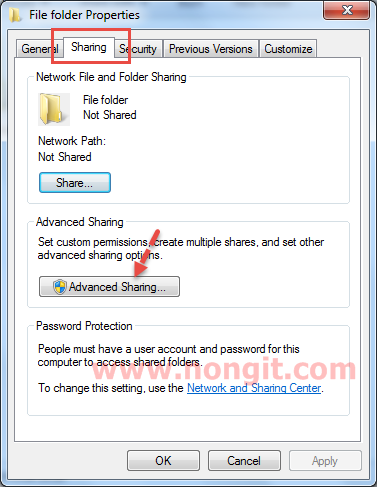
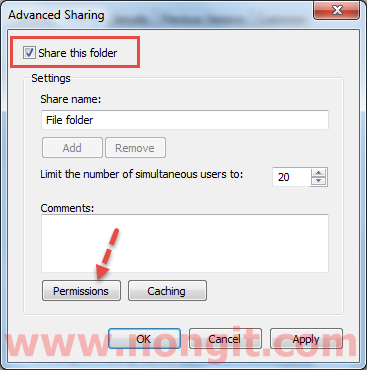











ไม่มีความคิดเห็น:
แสดงความคิดเห็น