XAMPP คืออะไร
Xampp คือโปรแกรมสำหรับจำลองเครื่องคอมพิวเตอร์ส่วนบุคคลของเรา ให้ทำงานในลักษณะของWebServer นั่นคือเครื่องคอมพิวเตอร์ของเราจะเป็นทั้งเครื่องแม่ และเครื่องลูกในเครื่องเดียวกัน ทำให้ไม่ต้องเชื่อมต่อกับ Internet คุณก็สามารถทดสอบเว็บไซต์ที่คุณสร้างขึ้น ได้ทุกที่ทุกเวลา ปัจจุบันได้รับความนิยมจากผู้ใช้ CMS ในการสร้างเว็บไซต์
XAMPP ประภอบด้วย Apache, PHP, MySQL, PHP MyAdmin, Perl ซึ่งเป็นโปรแกรมพื้นฐานที่รองรับการทำงานCMS ซึ่งเป็นชุดโปรแกรม สำหรับออกแบบเว็บไซต์ที่ได้รับความนิยมในปัจจุบัน ไฟล์สำหรับติดตั้ง xampp นั้นอาจมีขนาดใหญ่สักหน่อย เนื่องจาก มีชุดควบคุมการทำงานที่ช่วยให้การปรับแต่งส่วนต่าง ๆ ง่ายขึ้น XAMPP นั้นรองรับระบบปฏิบัติการหลายตัว เช่น Windows, Linux, Apple ทำงานได้ทั้งบนระบบปฏิบัติการแบบ 32 bit และ 64 bit สิ่งที่โดดเด่นกว่าโปรแกรมอื่นคือมีตัวช่วยติดตั้ง CMS ที่เรียกว่า BitNami ซึ่งช่วยให้คุณติดตั้ง CMS รุ่นใหม่ ๆ ที่ได้รับความนิยมอีกด้วย เยี่ยมชมเว็บไซต์อย่างเป็นทางการของ XAMPP ได้ที่นี่
นอกจาก Xampp แล้วยังมีโปรแกรมในลักษณะนี้อีก เช่น Appserv, Wamp เป็นต้น สิ่งที่ควรพิจารณาในการเลือกใช้งานคือเวอร์ชั่นของ Apache, PHP และ MySQL เนื่องจาก CMS แต่ละตัวนั้นมีความต้องการเวอร์ชั่นไม่เท่ากัน ก่อนใช้งานจึงต้องพิจารณาให้ดี ทั้งนี้เพื่อไม่ให้เกิดปัญหา หรือเกิดปัญหาในการใช้งานน้อยที่สุดนั่นเอง
ก่อนที่มาจะมาทดลองใช้ WAMPP นี้ ผมเคยใช้ Appserv และ Wamp มาแล้ว ซึ่งทั้งสองตัวก็มีความสามารถที่ดี เพียงแต่ในบางครั้งเราปรับตัวเองเข้ากับระบบที่เราทำงานอยู่ซึ่งต้องแก้ปัญหาที่เกิดขึ้นให้ได้
บทความเกี่ยวข้อง
ในการออกแบบเว็บไซต์ด้วย CMS หากต้องการจำลองเครื่องคอมพิวเตอร์ส่วนบุคคลให้เป็น Webserver XAMPP เป็นทางเลือกที่น่าสนใจ
วิธีการติดตั้ง XAMPP เพื่อจำลอง WebServer
1. ทำการดาวน์โหลด XMAPP สำหรับ Windows

2. ทำการติดตั้ง คลิก Next
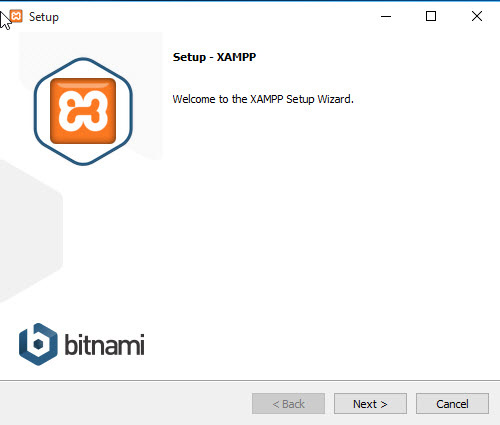
3. ทำการเลือก Components ที่เราต้องการ
อธิบาย จริงๆเราเลือกทั้งหมดก็ได้ แต่สำหรับผมใช้แค่ Apache / MySQL เลยเลือกแค่นี้
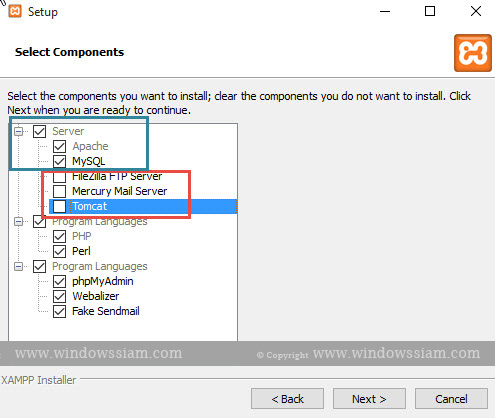
4. เลือก Path ในการติดตั้ง XAMPP

5. คลิก Next

6. คลิก Next
Advertisements
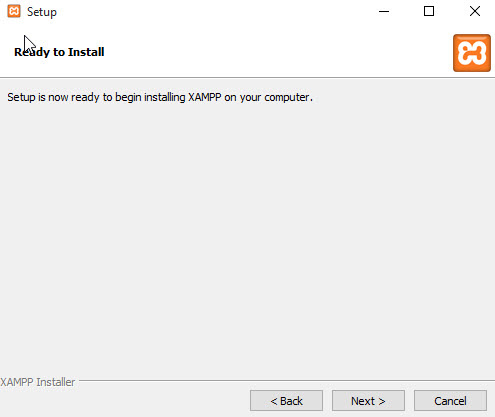
7. รอทำการติดตั้ง
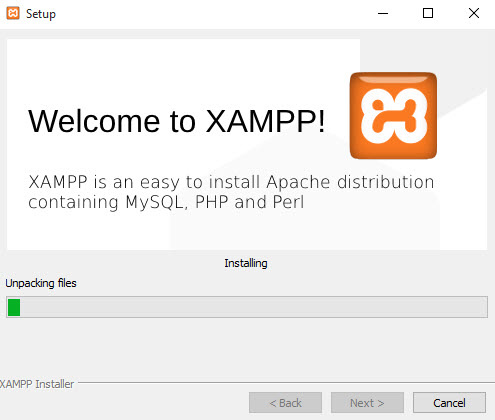
8. ทำการติดตั้งเรียบร้อย และทำการ Restart Computer 1 ครั้ง

9. จากนั้นเข้า Control Panel ของ XAMPP และทำการคลิก Start Apache และ Mysql ตามลำดับ

10. จากนั้นลองเข้า Phpmyadmin และ localhost ดู
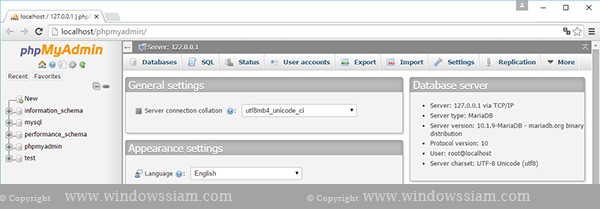
สำหรับ Code ต่างๆ ของ Php ในการทำ WebSite ให้เอามาไว้ที่ C:\xampp\htdocs\
Note : หลังจากที่เราลง xampp เราสามารถ Folders และไฟล์ต่างๆได้ใน htdocs
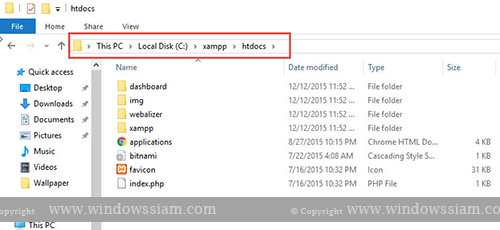
10. เรียบร้อยการติดตั้ง XMAPP จากนั้นเราก็สามารถทำการลง WordPress , Joomla , php เพื่อพัฒนาต่อได้แล้ว
ข้อแนะนำ : หลังจากที่เราทำการติดตั้ง XAMPP เป็นที่เรียบร้อย Password ของ User root ใน Phpmyadmin จะไม่มี Password โดยแนะนำว่าให้ทำการตั้ง Password ของ User root วิธีการตั้ง Password User Root
การใช้งาน XAMPP
หลังจากได้ทราบความหมาย Download และติดตั้ง XAMPP เรียบร้อยแล้ว บทความนี้เราจะมาดูวิธีการใช้งานXAMPP กันครับ เดิมทีหากติดตั้งเสร็จเรียบร้อยแล้ว และใช้งานในทันทีคุณอาจไม่ประสบปัญหาอะไรเลย แต่หากคุณปิดเครื่องคอมพิวเตอร์ และเปิดขึ้นมาทำงานใหม่ สิ่งที่คุณจะต้องทำก็คือการเปิดโปรแกรม XAMPP Control Panel เพื่อเริ่มต้นการใช้งานนั่นเอง สำหรับบางคนที่ไม่ชอบเปิด XAMPP Control Panel เองทุกครั้งที่เปิดเครื่อง สามารถตั้งค่าให้ XAMPP เปิดขึ้นมาโดยอัตโนมัติเมื่อเปิดเครื่องก็ได้ โดยการกดปุ่ม Config (ที่มีรูปกุญแจ) จากนั้นในส่วนของ Autostart of Modules ให้คลิกเลือก Apache และ MySQL หรือหากคุณต้องการเปิดโปรแกรมอื่นด้วยก็คลิกเลือกตามความต้องการ

เมื่อเปิด Control Panel ขึ้นมาจะมีลักษณะตามภาพด้านล่าง จะเห็นว่ามีส่วนที่คุณจะต้อง Start อยู่ 5 ส่วน สำหรับส่วนที่คุณจะต้องคลิก Start เป็นพื้นฐานก็คือคือ Apache และ MySQL

กดปุ่ม Start ด้านหลัง Apache และ MySQL เพื่อเริ่มต้นทำงาน สังเกตว่าสถานะขณะนี้จะเป็นสีเขียว

เมื่อเปิดโปรแกรมเว็บเบราเซอร์และพิมพ์ localhost ในช่อง Address จะปรากฏหน้าเว็บเพจตามภาพด้านล่าง แสดงว่าในขณะนี้พร้อมใช้งานแล้วครับ การกำหนดค่าต่าง ๆ จะใช้เมนูทางด้านซ้าย หนึ่งในเมนูที่ผมใช้ทันทีเมื่อติดตั้ง XAMPP เสร็จเรียบร้อยคือ PHPMyAdmin นั่นเอง

- เมนูหลักพื้นฐานในการสร้างเว็บไซต์ที่ควรรู้
- SEO คืออะไร
- Keyword คืออะไร
- Homepate คืออะไร
- Webserver คืออะไร
- Upload คืออะไร
XAMPP ช่วยให้คุณสามารถจำลองเครื่องคอมพิวเตอร์ส่วนบุคคลได้อย่างรวดเร็ว และการใช้งานที่ง่าย จึงเป็นทางเลือกที่เหมาะสมสำหรับคนที่เริ่มศึกษาการสร้างเว็บไซต์


ไม่มีความคิดเห็น:
แสดงความคิดเห็น